How Can I Improve Productivity on My Mac?
- Feb 6, 2024
- 6 min read
Quick Tips for Working Efficiently on Your Mac

Working efficiently on a Mac begins with impeccable organization. Your Mac, be it a iMac or MacBook, serves as the nucleus of your digital life, storing a plethora of information and documents over time. To prevent the inevitable clutter, here are invaluable tips to kickstart your journey towards a well-organized and efficient Mac experience.

Utilize Stacks and Folders for Desktop Harmony
Managing numerous files on your Mac desktop becomes a breeze with the use of Stacks and folders which will help increase productivity. Stacks automatically group similar files, providing an organized view. Folders, on the other hand, offer a broader-scale organization, perfect for categorizing documents by specific topics or projects. Keep your desktop tidy by incorporating these features and enjoy easy access to your essential files. Click and Select the Desktop - Navigate to your Mac's desktop. - Click on the View option in the top menu bar. - Choose Use Stacks from the dropdown menu or utilize the keyboard shortcut by pressing
Control-Command-0 Alternative Method: Control-Click
- Control-click directly on the desktop. - From the contextual menu, choose Use Stacks. By following these straightforward steps, you'll activate Stacks on your desktop, allowing macOS to intelligently organize your files into tidy, easily accessible stacks. Say goodbye to desktop clutter and hello to a more streamlined and visually pleasing workspace!
Use Mission Control

Mission Control is a powerful feature on your Mac that allows you to efficiently manage and organize your workspace. With just a press of the F3 key or a swipe up with three or four fingers on the trackpad, you can gain a comprehensive view of all your open windows, desktops, and spaces. This tutorial will guide you through the steps to make the most of Mission Control for an organized and productive workspace.
Keyboard Shortcut
Press the F3 key on your keyboard to activate Mission Control instantly.
Trackpad Gesture
Use a three-finger swipe up on your trackpad to access Mission Control.
Upon activating Mission Control, you will see a bird’s eye view of your entire workspace. Here's what each element represents
Desktops and Spaces
Your desktops and spaces are displayed at the top. Each thumbnail represents a different desktop or space.
Open Windows
All open windows across all desktops and spaces are displayed in the middle of the screen.
Switching Desktops and Spaces
Click on a desktop or space thumbnail to switch directly to it.
Closing Windows
Hover over a window and click the close button (X) to close it.
Creating a New Desktop
Drag a window to the top-right corner to create a new desktop.
By mastering Mission Control, you can enhance your productivity and keep your workspace organized. Whether you are juggling multiple projects or need a quick overview of your open applications, Mission Control is your go-to tool for maintaining an efficient and clutter-free workspace on your Mac.
Learn Keyboard Shortcuts
Familiarize yourself with essential keyboard shortcuts (e.g., Command+C for copy, Command+V for paste) to perform tasks faster and reduce reliance on the mouse.

Understanding and utilizing modifier keys can indeed enhance your ability to perform various tasks without relying on a mouse or trackpad. Here's a breakdown of the commonly used modifier keys and their symbols:
Command (Cmd): ⌘ Used for a variety of system-wide shortcuts, such as copy (Command + C) and paste (Command + V).
Shift: ⇧ Modifies the selected action. For instance, Shift + A can capitalize the letter 'A,' or Shift + Click can select multiple items.
Option (Alt on Windows): ⌥ Provides alternate options for certain actions. For example, Option + Click may perform a different function than a regular click.
Control (Ctrl on Windows): ⌃ Used for application-specific shortcuts. For instance, Control + Click often brings up additional context menu options.
Caps Lock: ⇪ Toggles between uppercase and lowercase letters.
Function (Fn): Activates secondary functions on some keys, typically found on laptops or compact keyboards.
On Windows keyboards, the equivalent keys are used:
Alt (Alternative to Option on Mac) Used in combination with other keys to access alternate functions.
Ctrl (Control, similar to Mac) Used for various shortcuts, similar to the Control key on Mac.
Windows Logo Key Functions similarly to the Command key on Mac. Used in combination with other keys for system-wide shortcuts.
Remember, keyboard shortcuts can vary between different applications, so it's a good idea to explore and familiarize yourself with shortcuts specific to the software you use regularly. The use of these keys, along with their respective symbols, can significantly boost your efficiency and overall user experience.
Optimize Finder
Customize Finder preferences to display information relevant to your workflow. Use tags, quick actions, and smart folders to keep files organized. Optimizing Finder preferences and using features like tags, quick actions, and smart folders can greatly enhance your file organization and workflow on a Mac. Here's a step-by-step guide:
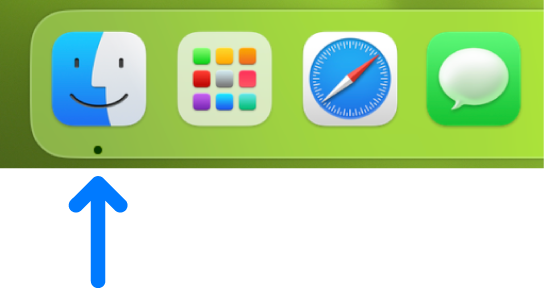
Open Finder Preferences
Open Finder
Click on the Finder icon in the Dock or open any Finder window.
Access Preferences
- In the menu bar, click on Finder and select Preferences
(or use the shortcut Command +).
Customize Finder Preferences
General Tab
Show these items on the desktop: Select the items you want to be displayed on your desktop (e.g., Hard disks, External disks, Connected servers).
New Finder windows show: Choose a location that is most relevant to your workflow (e.g., your Home folder).
Sidebar Tab
Favorites
Customize the sidebar by adding your most frequently used folders. Drag and drop folders into the Favorites section.
Advanced Tab
Show all filename extensions Enable this option to always display file extensions.
Show warning before changing an extension Consider enabling this option to avoid accidental changes to file extensions.
Use Tags
Assign Tags Select a file or folder, right-click, and choose Tags. Assign relevant tags to categorize and organize items.
Filter by Tags Use the Tags section in the Finder sidebar to filter and quickly locate files with specific tags.
Set Up Quick Actions
Open Automator Use Spotlight (Command + Space) and type "Automator." Open Automator.
Create Quick Actions Choose Quick Action as the document type. Drag and drop actions like "Rename Finder Items," "Move Finder Items," or others to the workflow.
Save Quick Actions Save the workflow as a Quick Action, and it will appear in the context menu when you right-click on files.
Create Smart Folders
Open Finder Open a Finder window and go to File > New Smart Folder.
Set Criteria Define criteria for the smart folder using the + button. For example, you can create a smart folder for files modified within the last week.
Save Smart Folder: Save the smart folder, and it will dynamically update based on the specified criteria.
Arrange Files and Folders
Sort and Arrange In any Finder window, click on the column headers to sort files by name, date, size, etc.
Use Stacks Right-click on the desktop and select Use Stacks to automatically organize files on the desktop.
By customizing Finder preferences, utilizing tags, creating quick actions, and setting up smart folders, you can tailor the Finder to suit your workflow, making file organization and retrieval more efficient.
Set Up Time Machine
One of the most reliable ways to ensure the safety of your valuable data on a Mac is by using Time Machine—a built-in backup feature that seamlessly creates incremental backups of your entire system. Here's a quick tip to help you make the most of Time Machine for a worry-free backup experience.

Set Up an External Drive for Time Machine
Connect an External Drive
Purchase an external hard drive with sufficient capacity to accommodate your data. Connect it to your Mac.

Open Time Machine Preferences
Click on the Apple logo in the top-left corner, go to System Preferences > Time Machine.
Select Backup Disk
In Time Machine preferences, click Select Disk and choose your external drive. Click Use Disk to set it up as your backup destination.
Automate Regular Backups
Turn On Time Machine Ensure that the Time Machine toggle switch is set to "On."
Customize Backup Frequency Click on the "Options" button in Time Machine preferences to customize backup intervals. You can set it to back up hourly, daily, or as per your preference.
Backup Before Updates
Before major system updates, applications, or any significant changes, manually trigger a Time Machine backup to capture the current state of your system.
Monitor Backup Status
Time Machine Menu Keep an eye on the Time Machine menu in the menu bar. It shows the last backup time and allows you to start a backup manually.
Notifications Enable Time Machine notifications in System Preferences to receive alerts about the status of your backups.
Restore Files Easily
Navigate Through Time Use the Time Machine interface to go back in time and restore specific files or the entire system to a previous state.
Regularly backing up your Mac using Time Machine ensures that your data is protected against accidental deletions, hardware failures, or unforeseen issues. Set it up, forget about it, and let Time Machine do the work to keep your digital life secure.
Ensuring the optimal performance and productivity of your Mac is essential for a great and seamless digital experience. We've covered various tips and tricks in this blog to help you maintain your Mac effectively. However, if you find yourself in need of personalized assistance or facing specific challenges with your Mac, consider reaching out to professionals. Visit MacMan today to connect with an Apple Support Specialist.
Don't hesitate to seek assistance when needed; the experts at MacMan are ready to guide you towards a more efficient and enjoyable Mac usage. Your productivity deserves the best support, so take that step and schedule an appointment today!


Comments